自動計算ソフトウエアの使い方 GLOMAX DISCOVER・EXPLORER・NAVIGATOR
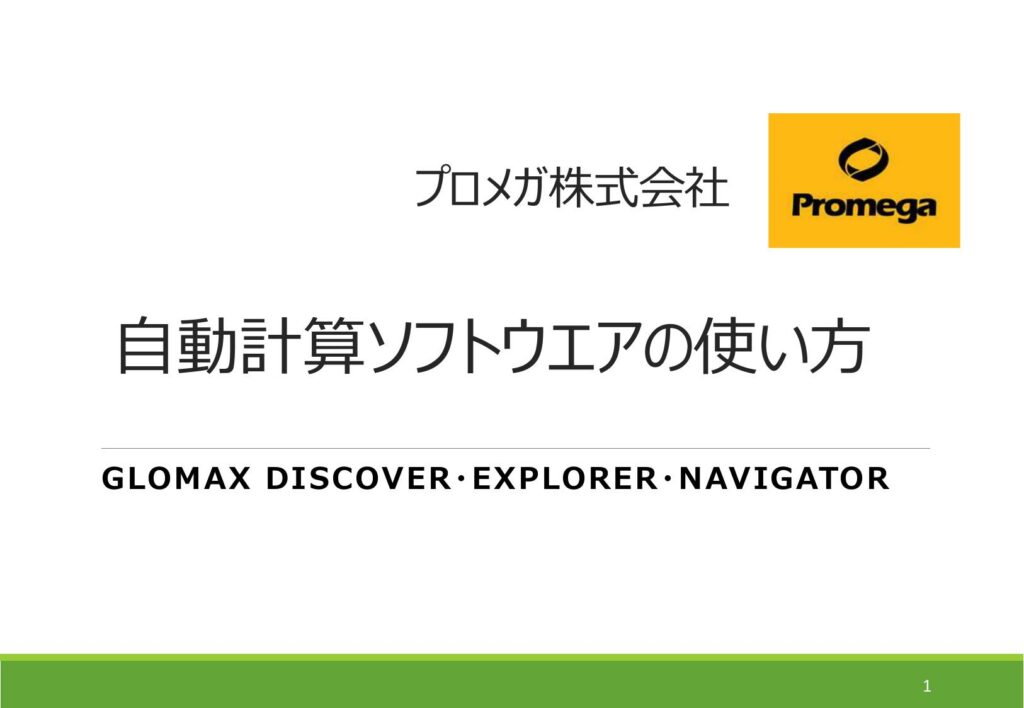
プロメガ株式会社 GLOMAX DISCOVER・EXPLORER・NAVIGATOR 自動計算ソフトウエアの使い方 1 本説明書では、『QuantiFluor ONE dsDNA Systemを使ったdsDNAの定量』 を例に取って説明いたします。 1. プレートのレイアウトを決定する 2. TEMPLATE ファイルを作成する 3. TEMPLATE ファイルを保存する 4. 測定結果を得る 5. RESULT ファイルへ、TEMPLATE ファイルを当てはめる。 6. 測定結果を解析し、ANALYSIS ファイルを作成する。 7. ANALYSIS ファイルを保存する。 8. ANALYSIS ファイルの表示画面について。 9. ANALYSIS ファイルをEXPORTする。 10.EXPORTされたEXCELファイルの表示画面について。 2 1. プレートのレイアウトを決定する。 1 2 3 4 5 6 7 8 9 10 11 12 A STD 400ng STD 400ng STD 400ng B STD 200ng STD 200ng STD 200ng Unknown A Unknown A Unknown A C STD 50ng STD 50ng STD 50ng Unknown B Unknown B Unknown B D STD 12.5ng STD 12.5ng STD 12.5ng Unknown C Unknown C Unknown C E STD 3.1ng STD 3.1ng STD 3.1ng Unknown D Unknown D Unknown D F STD 0.78ng STD 0.78ng STD 0.78ng G STD 0.2ng STD 0.2ng STD 0.2ng H BLK BLK BLK 3 2. TEMPLATE ファイルを作成する。 ① 1 3 2 4 5 4 2. TEMPLATE ファイルを作成する。 ② Linear Standard Curveを選択する “Name”の欄に“STD”と入力する 1 3 枠で示したA1~G3ウエルを選択する 2 単位 (ng/well)を入力する 4 “KNOWN”を選択する 5 5 2. TEMPLATE ファイルを作成する。 ③ ① A1~A3を選択する。 ② Concentrationの欄に“400”と入力する。 ③ B1~B3を選択する。 ④ Concentrationの欄に“200”と入力する。 ⑤ C~G行の1~3列まで同様に、選択および“50”, “12.5”, “3.1”, “0.78”, “0.2”を入力する。 1 3 2 4 5 6 2. TEMPLATE ファイルを作成する。 ④ 枠で示したH1~H3ウエルを選択する “BLANK”を選択する 1 2 3 “Name”にBLKと入力する 7 2. TEMPLATE ファイルを作成する。 ⑤ 1 2 3 4~5 ① B5~E7の9ウエルを選択する。 ② “UNKNOWN”を選択する。 ③ B5~B7を選択する。 ④ “Name”にA、“Dilution”に1を入力する。 ⑤ 同様に、C5~C7にB、D5~D7にC、E5~E7にDを入力する。 8 2. TEMPLATE ファイルを作成する。 ⑥ ① “All”で全ウエルを選択する。 ② WELL GROUPING”を選択する。 1 2 “WELL GROUPING”により、同じサンプル名、かつ同じ Concentration/ Dilution条件のウエル間でTriplicate や Duplicate の自動設定が行われます。 9 3. TEMPLATE ファイルを保存する。 10 TEMPLATE名をつける (ここでは、“dsDNA Quantitation”とする) 1 “SAVE TEMPLATE”を選択する。 2 TEMPLATE リストに保存されます。 3 “HOME”ボタンで戻る。 4. 測定結果を得る。 プレートレイアウトに沿って、Standardおよび未知のDNAサンプルを加え、QuantiFluor ONE dsDNA Dyeを加えた。 5分後に、Fluorescenceモード (Ex. Blue 475nm / Em. 500-550nm)で測定し、下記の測定結果が得られる。 1 実際には、空の白または黒プレートにおいて、上記のウエルを測定してください。 そのときに、RESULTのファイル名は、“Promega dsDNA Test”として保存してください。 11 5. RESULT ファイルへ、TEMPLATE ファイルを当てはめる。 ① “Promega dsDNA Test” を開く 1 2 3 “ANALYSIS”を選択する RESULTS リスト 12 5. RESULT ファイルへ、TEMPLATE ファイルを当てはめる。 ② TEMPLATES リストから ”dsDNA Quantitation”を選択すると、 右(→)の図が表示される。 13 1 ”RUN”を選択する。 2 ”OK”を選択する。 6. 測定結果を解析し、ANALYSIS ファイルを作成する。 14 7. ANALYSIS ファイルを保存する。 dsDNA TODAY 1 ”SAVE ANALYSIS”を選択する。 2 必要に応じ、ファイル名を入力する。 (ここでは”dsDNA TODAY”とする。) 3 “RESULTS”内の“ANALYSES”のフォルダ内に保存される 15 8. ANALYSIS ファイルの表示画面について。 2 必要に応じて、ファイル名を入力する。 ここでは”dsDNA TODAY”とする。 上のタブ: プレートフォーマットで測定結果と 計算結果の表示 下のタブ: Standard Curveのグラフ の表示 16 9. ANALYSIS ファイルをEXPORTする。 1 ”EXPORT”を選択する。 2 ”Excel“にチェックをEXPORT”を選択し、 “OK”を押す。 3 Excel Excel としてとしてExport Export される。される。 17 10. EXPORTされたEXCELファイルの表示画面について。 Protocol Details Data Summary Results Chart 18 Excelファイルには、4つのSheetが含まれている。 それぞれのSheetは、Protocol Details、Data Summary、Results、Chartを表している。
