GloMax® Navigator System Version 3.0
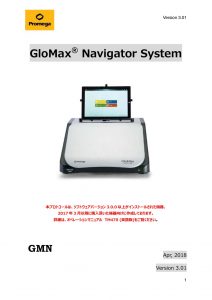
Version 3.01 1 GloMax® Navigator System 本プロトコールは、ソフトウェアバージョン 3.0.0 以上がインストールされた機器、 2017 年 3 月以降に購入頂いた機器向けに作成しております。 詳細は、オペレーションマニュアル TM470 (英語版)をご覧ください。 Apr, 2018 Version 3.01 GMN Version 3.01 2 目次 設置説明····························································································3 GloMax® Navigator System の構成品 ···············································3 GloMax® Navigator System の各部位の名称 ·······································3 GloMax® Navigator System の設置 ··················································4 使用の準備 ·························································································5 GloMax® Navigator System の起動 ··················································5 ホーム画面の説明 ············································································5 PROTOCOLS モードでの測定 ··································································6 プロトコールの選択と設定方法·······························································6 測定プレートのセット方法 ····································································7 測定プレートの取り出し·······································································7 測定終了後の手順 ················································································8 測定結果の閲覧とデータの持ち出し·························································8 終了方法······················································································9 カスタムプロトコール作成方法 ····································································10 プロトコール作成の方法 ······································································10 プロトコールアイコン············································································11 各プロトコールアイコンの設定·································································11 測定結果の解析機能··············································································14 解析の流れ····················································································14 TEMPLATE の作成··········································································15 TEMPLATE の呼び出しと解析······························································19 解析結果の保存 ·············································································20 Dual Injectors and Pump の操作方法 ··················································21 簡易測定モードでの測定 Dual Injectors and Pump の操作方法 ····················24 トラブルシューティング··············································································26 お問い合わせ先·····················································································28 Version 3.01 3 設置説明 GloMax® Navigator System 構成品 ① タブレット PC ② タブレット PC のタッチペン ③ タブレット PC の固定具 ④ タブレット PC 用 AC アダプター ⑤ タブレット PC の電源ケーブル ⑥ GloMax® Navigator の電源ケーブル ⑦ GloMax Navigator 用 AC アダプター ⑧ 機器接続用の USB ケーブル ⑨ 2.5mm 六角レンチ ⑩ 試薬ボトルホルダー (GM2010 のみ) ⑪ 廃液トレイ (GM2010 のみ) GloMax® Navigator System の各部位の名称 図 1 GloMax® Navigator System 前面 ③ ② ④ ⑤ ⑥ ⑦ ⑧ ⑨ ⑩ ⑪ ① Version 3.01 4 A: 電源スイッチ B: 電源コネクタ C: USB ポート(タブレット PC 接続) D:USB ポート(外付けデバイス接続) 図 2 GloMax® Navigator System 背面のポート GloMax® NavigatorSystem の設置 推奨設置環境: 室温:5~30℃、湿度: 75%まで 直射日光が当たらない場所 安定した電源 2 箇所を確保できる(GloMax Navigator 本体、タブレット PC 用) 1. GloMax® Navigator 本体を設置する。 2. タブレットのマウントにタブレット PC をセットし、固定具を取り付ける。 3. タブレット PC に USB ケーブルならびに電源コードを接続する。 4. GloMax® Navigator 機器背面に USB ケーブル、電源コードを接続する。 *右側の 2 USB ポートは、タブレット PC との接続に利用できません。 電源ケーブル USB ケーブル Version 3.01 5 使用の準備 GloMax® Navigator System の起動 1. 本体背面の電源スイッチを入れる(前面の緑色のランプが点灯します)。 2. タブレット PC の電源スイッチを入れる。 3. Window® 8 が起動したら、”GloMax® Navigator”のソフトウェアアイコンを ダブルクリックし、GloMax® Navigator ソフトウェアを起動する。 4. 下記のホーム画面が表示されます。 ホーム画面の説明 <ホーム画面> 各コマンドボタン LUMINESCENCE → 発光測定(簡易測定モード)※ PROTOCOLS → プレインストール済みプロトコールによる測定 ご希望のブログラム作成 RESULTS → タブレット PC に保存されている測定結果の閲覧 SETTINGS → Injectors の設定などセッティング ※ 簡易測定モードは、測定するウエル・測定時間など最低限の項目を設定するだけで 迅速に測定することができる。 Eject ボタン サンプルトレイを前方 に移動させる時に使 用 Tools ボタン Injectors を制御時 Exit/Home ボタン に使用 Exit ボタンでは、ソフトウェアを終了します。 Home ボタンでは、ホーム画面に戻ります。 Back ボタン 前のページに戻る。 メニュー バー Version 3.01 6 PROTOCOLS モードでの測定 プロトコールの選択と設定方法 1. ホーム画面から、”PROTOCOLS”を選択する。 2. インストール済みのプロトコールリストから任意のプロトコールを選択する。 プロトコール左側の“☆”(お気に入りボタン)を選択(オレンジ色)にしておくと、PRESET のタブ内 の上位に表示されます。 (次回、必要なプロトコールをすぐに選択することができます。) 3. 右側のプレートアイコン(下図青〇)を選択すると、Plate View(下左図)が表示されます。 この画面で、測定するウエルを設定したのち、”OK”を選択し閉じます。 青色のセルは測定するウエルを示し、白色のウエルは測定しないウエルを示します。 PRESET ボタン インストール済みプロトコルリ ストを閲覧できます。 お気に入りボタン プロトコールリスト Version 3.01 7 測定プレートのセット方法 1. 本体カバーとサンプルトレイカバーを開けて、96 ウエルプレートをセットする(右奥が A1 ウエル)。 2. サンプルトレイカバーを閉じ、本体カバーを閉じる 3. 右下の“>START”ボタンを押す。 4. 【オプション】 測定結果のファイル名を設定する。 5. ”START”を選択すると測定が始まります。 測定プレートの取り出し 1. 本体カバーとサンプルトレイカバーを開けて、96 ウエルプレートを取り出す。 2. サンプルトレイカバーと本体カバーを閉める。 サンプルの蒸発による湿気から検出器および機器内部の金属部を保護するため、測定後は、速やかにプレートを 取り出してください。 保存ファイル名 クリックすると、キーボー ドが表示され、任意のファ イル名に変更できます。 Version 3.01 8 測定終了後の手順 測定結果の閲覧とデータ持ち出し A. 測定結果の閲覧 測定結果は、GloMax® Navigator Software 内に自動的に保存されます。 このファイルは、他の PC や USB メモリに移動させることができません。 <Heat Map とは> 値の強弱を下記のように、色の違いで表示するモードです。 必要ない場合は、Heat Map ボタンで OFF に設定してください。 B. 測定結果の持ち出し USB メモリ、ネットワークドライブなどに結果を移動するときは、保存されているファイルの変換が必要です。 1. EXPORT ボタンを選択すると、自動的にファイルが作成され Export フォルダへ移動 します。 変換されたファイルには、ファイル名に☑のマークが付いています。 Heat Map ボタン Heat Map 表示を ON/OFF できます。 EXPORT ボタン データを USBメモリーなど に持ち出すときに利用し ます。 Version 3.01 9 2. タブレット PC には Excel® Viewer がインストールされているため、結果を閲覧できます。 (Viewer であるため、測定結果を編集することはできません。) 3. データを USB メモリへ移動させる場合は、下記のように、機器背面に設けられている 2 つの USB ポート(下図の 黄〇:D のいずれか)を利用することができます。 4. Export フォルダ内の必要なファイルを USB メモリ内へ移動させる。 任意のファイルを押し続けると、ホップアップウィンドウが表示されます。 “Send to” → “Removable disk”の順に選択すると、ファイルを USB メモリへ移動することができます。 終了方法 1. “Back”ボタンを選択し、ホーム画面まで戻る。 2. “Exit”ボタンを選択し、GloMax Navigator Software を終了する。 3. タブレット PC の電源ボタンを押し、OFF にする。 4. GloMax® Navigator 本体の電源を OFF にする。 Version 3.01 10 カスタムプロトコール作成方法 Inject、Kinetics、Loop などを組み合わせたお好みのプロトコールを作成することができます。 プロトコール作成の方法 ホーム画面の”PROTOCOLS”を選択する。 1. 画面左下の”NEW PROTOCOLS”を選択する。 2. 【 オ プ シ ョ ン 】 “PROPATIES” ウ ィ ン ド ウ で 、 ”Protocol Name”や”Description”を記入する。 ウインドウ部分をタップすると、ソフトウェアキーボードが表示さ れます。 3. 次の画面でプロトコールを作成する。 画面左のプロトコールアイコンを、プロトコール画面へ Drag & Drop する。 プロトコールは、上から下の順番で実行されます。 4. 設定が終了したら、右下の”SAVE AS”を選択し、プロトコールを保存することができます。保存したプロトコール は、”USER”フォルダへ保存されます。 プロトコール アイコン 任意のプロトコールアイコンを Drag & Drop するだけ プロトコール画面 Version 3.01 11 プロトコールアイコン 各プロトコールアイコンの設定 Luminescence プロトコール画面 測定条件の設定可能範囲 Integration (Sec) (測定時間/well): 0.1~10.0 秒/ 0.1 秒刻み Wait プロトコール画面 測定条件の設定可能範囲 Duration (hh:mm:ss) (インキュベーション時間): 00:00:01~72:00:00 秒/ 1 秒刻み *時間設定の際は、hh, mm, ss のそれぞれの間に、『 : 』 を挿入してください。 Inject プロトコール画面 (※GM2010 のみ対応) 測定条件の設定可能範囲 Injector: Injector 1, Injector 2 の選択 Volume (μl): 5~200μl/ 1μl 刻み Speed (μl/sec): 20~500μl/ 1μl 刻み *標準値は、200μl/sec (Dual-Luciferase Reporter Assay 等の標準的なアッセイに適用) Lumi: 発光測定 Wait: インキュベーション (温度コントロールなし) Inject: インジェクターでの試薬分注 Prompt: メッセージを表示 Loop: 作成したプロトコールを任意の回数繰り返す Kinetics: ウエル単位での継時的な測定 Version 3.01 12 Prompt プロトコール画面 測定条件の設定可能範囲 Message: 任意のメッセージを表示させることができます。 アルファベット、数字のみ (日本語不可) Eject Plate Prompt: ☑するとプロトコール実施中に、Prompt の行程で “Eject Plate” と “Continue”ボタンが表示され (右図)、プレートを取出すことができます。プログラ ムを続ける場合は、”Continue”を選択します。 Loop プロトコール画面 プレート単位で設定したプログラムを繰り返し実施するモード Loop の中に、実施したいプロトコールアイコンを挿入する。 測定条件の設定可能範囲 lterations (Loop 回数): 最大 100 回まで Interval (min) (Loop 間の時間): 0~10080 分/ 1 分刻み *測定するプレートのウエル数により、最小値が決まります。 Version 3.01 13 Kinetics プロトコール画面 ウエル単位で設定したプログラムを繰り返し実施するモード Kinetics の中に、実施したいプロトコールアイコンを入れる。 Integration (Sec) (測定時間/well): 0.1~10.0 秒/ 0.1 秒刻み Reading (Kinetics 回数): 最大 250 回まで Interval (sec) (Kinetics 間の時間): 0.3~100 秒/ 0.1 秒刻み Kinetics プログラム実施時は、下記のように画面上にはグラフで表示されます。 各ウエルを選択すると、下記のように測定値を閲覧できます。 Version 3.01 14 測定結果の解析機能 解析の流れ GloMax® Navigator ソフトウエアには、測定結果の解析機能が含まれます。 事前に、Standard や Blank の設定を行い、TEMPLATE ファイルを作成します。測定したデータを含む RESULT フ ァイルに、この TEMPLATE ファイルを当てはめます。 これにより、RESULT ファイルに含まれる測定データを自動計算し、濃度や IC50/EC50 を算出し、グラフを提示しま す。 RESULTS 画面 esult 測定結果の呼び出し ANALYSIS で TEMPLATE の呼び出し TEMPLATE の作成・保存 TEMPLATE の選択 解析の実行 TEMPLATES 画面 esult Version 3.01 15 TEMPLATE の作成 1. RESULTS を選択し、左下の TEMPLATES を選択します。 2. さらに、NEW TEMPLATE を選択します。 3. プレートのタイプを選択します。 4. 初めに、Linear Standard Curve、Linear Response、Dose Response EC50/IC50 から使用する適 切な曲線適合を選択します。 Version 3.01 16 Linear Standard Curve: 既知の濃度のサンプルにより定義される線形標準曲線(Linear Standard Curve)から、未知のサンプルの濃度を 特定することができます。 未知のサンプルの濃度は、線形標準曲線に基づき、実際のデータ値から補間されます。 Linear Response: 既知の濃度のサンプルを指定し、その濃度と実際のデータ値の間の線形関係を使用してプロットされます。 Dose Response EC-50/IC-50: 既知の濃度のサンプルにより定義される4パラメーター曲線適合(4-parameter curve fit)から、濃度と実際の測 定データの関連性がプロットされます。 Linear Standard Curve 1. Units(単位)を入力します(①)。 2. 該当するウエルを選択し、”UNKNOWN“、”KNOWN“、”BLANK“、”EXCLUDE“の設定をします。 UNKNOW: Name (サンプルの名前;②)とDilution(希釈倍率;③)を入力します。 KNOWN: Name(サンプルの名前;②)と、Concentration(既知の濃度;③)を入力します。 BLANK: 各ウエルから差し引くバックグラウンドにはBLANKを選択します。 EXCLUDE: 除外するウエルには、“EXCLUDE”を選択します。 3. 最後に、全ウエルを選択し、WELL GROUPING (④)選択します。 WELL GROUPINGにより、同じサンプル名のウエル間でのグループ化が設定されます。 4. SAVE TEMPLATE(⑤)を選択し、作成した TEMPLATE を保存します。 ① ② ③ ⑤ ④ Version 3.01 17 Linear Response: 1. Units(単位)を入力します(①)。 2. 該当するウエルを選択し、”UNKNOWN“、”BLANK“、”EXCLUDE“の設定をします。 UNKNOW: Name (サンプルの名前;②)とConcentration(濃度;③)を入力します。 BLANK: 各ウエルから差し引くバックグラウンドにはBLANKを選択します。 EXCLUDE: 除外するウエルには、“EXCLUDE”を選択します。 3. 最後に、全ウエルを選択し、WELL GROUPING (④)選択します。 WELL GROUPINGにより、同じサンプル名のウエル間でのグループ化が設定されます。 4. SAVE TEMPLATE(⑤)を選択し、作成した TEMPLATE を保存します。 Dose Response EC-50/IC-50: 1. Units(単位)を入力します(①)。 2. NanoBRETの結果を解析する場合には、“NanoBret x1000” (⑥)にチェックを入れます。 解析結果のRatioを1,000倍にして、表示する機能です。 3. 該当するウエルを選択し、”UNKNOWN“、”BLANK“、”EXCLUDE“を設定します。 UNKNOW: Name (サンプルの名前;②)とConcentration(濃度;③)を入力します。 BLANK: 各ウエルから差し引くバックグラウンドにはBLANKを選択します。 EXCLUDE: 除外するウエルには、“EXCLUDE”を選択します。 4. 最後に、全ウエルを選択し、WELL GROUPING (④)選択します。 WELL GROUPINGにより、同じサンプル名のウエル間でのグループ化が設定されます。 5. SAVE TEMPLATE(⑤)を選択し、作成した TEMPLATE を保存します。 ① ② ③ ⑤ ④ Version 3.01 18 1 ウエルあたり 2 つの測定値がある(Dual-Luc や Nano-Glo Dual など)場合、比率(Ratio)も計算します。 ① ② ③ ⑤ ④ ⑥ ⑤ Div(r1/r2)および Div(r2/r1)から選択します る。 ① ② ③ ①②③により各ウエルの中段の表示を変更できます。 Version 3.01 19 TEMPLATE の呼び出しと解析 1. RESULTS の画面から、解析したいファイルを選択します。 さらに左下の“ANALYSIS”を選択します。 2. TEMPLATES のリストが表示されるので、解析に用いる TEMPLATE を選択します。 3. 内容を確認し、“RUN”を選択します。 4. 解析に成功した場合、下記の表示が表れます。“OK”を選択します。 Version 3.01 20 5. 解析結果が表示されます。 再計算: 条件を変更(①)し、“RUN”(②)で再計算することができます。 RAW ON/OFF(③): 測定値の表示/非表示を選択できます。 EXPORT (④): 測定結果、解析結果、グラフを GloMax ソフトウエアおよび Excel 形式で出力します。 SAVE ANALYSIS (⑤): 解析した結果を保存します。下記を参照。 SAVE TEMPLATE (⑥): 変更した TEMPLATE を新たなファイル名で保存することができます。 グラフを見ることができます (⑦)。 解析結果の保存 1. “SAVE ANALYSIS”を選択します。 2. 名前を付けて(任意)、“OK”を選択し、保存します。 3. 保存したファイルは、“RESULTS”の左下“ANALYSES”から表示されるリストに保存されます。 ① ② ③ ④ ⑤ ⑥ ⑤ ⑦ ⑤ Version 3.01 21 Dual Injectors and Pump の操作方法 1. Dual Injectors and Pump の設定は、下記の 2 か所から設定することができます。 メニューバーの“Tools”を選択し、プルダウンメニュー内の Injector を選択する。 ホーム画面から、“Settings“ → “Tools” → “Injectors”を選択する。 2. インジェクターの操作画面が表示される。 PRIME INJECTORS (PRIME): セットした試薬をインジェクター内に充填する。 REVERSE PURGE: インジェクター内の試薬を試薬チューブへ戻す。 FLUSH: インジェクター内を洗浄する。 Prime Injectors (試薬の充填) インジェクターチューブに Prime するために必要な試薬量は、各々5000μl です。 試薬ボトルフォルダーのそれぞれのくぼみは、50ml ビーカー、50ml のコニカルチューブ、15ml のコニカルチューブそれぞ れに適合します。 1. 本体カバーを開け、試薬ボトルフォルダへ試薬の入った容器をセットする。 2. Inlet Tubing を試薬の入った容器に挿入する。この時、Inlet Tubing の先端が容器の底にある試薬に浸って いることを確認する。 3. サンプルトレイカバーを開け、廃液トレイをセットする。 4. サンプルトレイカバーと本体カバーを閉める。 5. “Tools”から”Injectors”を選択し、さらに”Prime”を選択する “Tools” Version 3.01 22 6. 使用する Injector に☑を入れる。 Volume は、Prime する試薬量であり、500~1,500μl まで設定できます。 最低限必要な試薬量(インジェクター内に充填される試薬 + Prime のために排出させる試薬)は、500μl で す。500μl 以上に設定すると、インジェクター内を通過する試薬量が増えるため、より廃棄される試薬量が多くな ります。 標準は、500μl に設定してください。 7. “Start Prime”ボタンを選択すると、自動的に Prime が開始されます。 8. 終了後、”Close”を選択し、Injectors のウィンドウを閉じる。 9. 本体カバー/サンプルトレイカバーを開けて、廃液トレイを取り出し、サンプルトレイカバー/本体カバーを閉める。 Flush (洗浄) インジェクターおよびインジェクターチューブ内壁に試薬が固着することを避けるため、使用後はできるだけすぐにインジェ クターおよびインジェクターチューブの洗浄を行ってください。 洗浄用の 70% Ethanol と蒸留水(D.W.)をご用意ください。 洗浄は、下記手順で行います。 D.W. (3 回) → 70% Ethanol (3 回) → D.W. (3 回) → Air (3 回)の順で洗浄する。 1. D.W.と 70%エタノールが、それぞれ約 20ml 以上入ったボトルを準備する。 2. 本体カバーを開け、これらのボトルを試薬ボトルホルダーに立てる。 Version 3.01 23 3. Inlet Tubing を D.W.が入ったボトルに挿す。 4. サンプルトレイカバーを開け、廃液トレイをセットする。 5. サンプルトレイカバー/本体カバーを閉める。 6. “Tools”から”Injectors”を選択する。 7. “Flush”を選択する。 8. 使用する Injector に☑を入れる 9. “Cycles” ⇒“3”に設定し、OK を選択する。 10. “Start Flush”を選択する。 11. 本体カバーを開けて、Inlet Tubing を 70% Ethanol が入ったボトルに挿し替え、本体カバーを閉める。 12. 手順 7~10 を繰り返す。 13. 本体カバーを開けて、Inlet Tubing を D.W.が入ったボトルに挿し替え、本体カバーを閉める。 14. 手順 7~10 を繰り返す。 15. 本体カバーを開けて、Inlet Tubing をボトルから抜き取る。 16. 手順 7~10 を繰り返す。 17. 本体カバー/サンプルトレイカバーを開け、廃液トレイを取り出す。 18. サンプルトレイカバー/本体カバーを閉める。 19. 廃液トレイに溜まった洗浄液を廃棄し、廃液トレイを洗浄する。 Version 3.01 24 簡易測定モードでの測定 ホーム画面の“Luminescence”は、簡易測定モードとなります。簡易測定モードでは、簡便に条件設定し測定する ことができますが、複数の測定モードを組み合わること、設定条件を保存することはできません。 1. “Luminescence”を選択する。 2. 測定するウエルを選択する。 青色のセルは測定するウエルを示し、白色のセルは測定しないウエルを示します。 3. 本体カバーとサンプルトレイカバーを開けて、96 ウエルプレートをセットする(右奥が A1 ウエル)。 4. サンプルトレイカバーを閉じ、本体カバーを閉じる。 Integration Time (測定時間) スタートボタン 測定開始ボタン Version 3.01 25 5. 右下の“>START ボタンを押す。 6. 【オプション】 測定結果のファイル名を設定する。 7. ”START”を選択する。測定が始まります。 トラブルシューティング Q1. 使用中のタブレット PC の画面が消えてしまいました。 A1. タブレット PC のバッテリーが切れてしまった可能性があります。 対処法:下図を参考に、タブレット電源の白いランプが点いているかを確認してください。点いてない場合には、 電源アダプタにコードがしっかりと差し込まれているか、使用しているコンセントは電気が来ているかを確認してくだ さい。 【白いランプの点灯確認】 【電源コードの緩み確認】 保存ファイル名 クリックすると、キーボー ドが表示され、任意のファ イル名に変更できます。 Version 3.01 26 Q2. 測定時、部分的に高い数値が出たり、引っかかるような異音がしました。 A2. 試薬等でサンプルトレイカバーと光学ヘッドのカバーが汚れている可能性があります。クリーニングをしてくださ い。(汚れにより、サンプルトレイカバーと光学ヘッドカバーが擦れて音が出たりします) 対処法: ① 装置の電源を切ります。 ② ドアを手で開けて、下図のようにサンプルトレイは手前に、光学ヘッドは中央に移動させてください。 ③ 下図のように、手ネジを緩めてインジェクターチップフォルダーを光学ヘッドから取り外してください。 ④ 下図のように光学ヘッドの底面に光学マスク(穴の開いたカバー)が付いているので、手前に取り出してくだ さい。(マスクの取り出し時に光学ヘッドに直接触らないように気を付けてください。) ⑤ 光学ヘッドマスクは 70%のエタノールを湿らせた布やキムワイプできれいに掃除をしてください。 Version 3.01 27 ⑥ 掃除が終わりましたら、④⇒③の順で元に戻します。ドアにインジェクターチューブが挟まる場合があるので、 光学ヘッドは一番右に寄せてください。 ⑦ 続いて、サンプルトレイカバーの裏面と表面を 70%のエタノールを湿らせた布やキムワイプできれいに掃除をし てください。穴に汚れがある場合は、70%エタノールを湿らせた綿棒で掃除してください。 Q3. インジェクターの分注量が安定しません。 A3. インジェクターパーツもしくはチップの先端が緩んでいる可能性があります。 対処法: ⑧ 装置の電源を切ります。 ⑨ ドアを手で開けて、下左図を参考に緩みが無いかを確認してください。チップの先端が下右図のように出てい るか確認してください。 Version 3.01 28 お問い合わせ先 ご不明な点やご質問はこちらまで連絡してください。 プロメガ株式会社 テクニカルサービス部 電話 03-3669-7980 FAX. 03-5614-6079 e-mail : prometec@jp.promega.com 〒103-0011 東京都中央区日本橋大伝馬町 14-15
